مشكلة خروج الصوت من سماعات اللاب توب مع سماعات الرأس ويندوز 10
مشكلة خروج الصوت من سماعات اللاب توب مع سماعات الرأس ويندوز 10، مع توضيح حل مشكلة الصوت في الويندوز في 6 خطوات بالصور من الالف للياء.
خروج الصوت من سماعات اللاب توب
مشكلة خروج الصوت من سماعات اللاب توب مع سماعات الرأس ويندوز 10 ، إن مشكلة خروج الصوت من السماعات في نظام ويندوز من المشاكل الشائعة لدى الكثر من مستخدمي أجهزة الكمبيوتر. ومن المعروف أنه في هذه الحالة يوجد الكثير من الاحتمالات التي قد تتسبب إحداها في عدم خروج الصوت نهائيا من سماعة الرأس في ويندوز 10أو أي نظام ويندوزأخر.
أو قد تتسبب في عمل تشويش أثناء خروج الصوت، أو من الممكن أن يخرج الصوت من سماعة واحدة من سماعات الرأس دون الأخرى. وعلى أية حال، فعليك عزيزي القارئ أن تتبع بعض الخطوات التي سوف أوضحها لك في هذا المقال من أجل أن تحل تلك المشكلة إن كنت واحدا من المستخدمين الذين يتعرضون إليها.
مشكلة خروج الصوت من سماعات اللاب توب مع سماعات الرأس ويندوز 10
نعود يا ديقي لما تحدثنا عنه سابقا، وهي مشكلة خروخ الصوت من سماعات الأذن أو ما تسمى بسماعات الرأس. وفي الحقيقية، أن هذه المشكلة مرتبطة بأي نوع من انواع السماعات. وعلى هذا الاساس، فعليك أن تتاكد من تحقق بعض العناصر الأولية التي قد تكون هي سبب تلك المشكلة. فتابع معي السطور القادمة.
هل تريد تفعيل ويندوز 10 الخاص بك؟، إليك طريقة تفعيل ويندوز 10 بدون تحميل برامج في دقائق معدودة.
أولا: عليك التحقق من أن السماعة متاحة للتشغيل على الجهاز
قد تكون المشكلة من الأساسية في إختفاء الصون هو أن خاصية الصوت غير مفعلة على جهاز الكمبيوتر الخاص بك الذي يعمل على نظام ويندوز10 أو أي نظاام أخر. وهنا يكون أمامك سلكين لا ثالث لهما.
- يمكنك التوجه إلى شريط المهام الخاص بسطح المكتب التابع لجهازك الكمبيوتر. وبعد ذلك، تتوجه إلى أقصى جهة اليمين. وتحديدا تتوجه إلى الايقونة الخاصة بالسماعة وتنقر عليها بالزر الايمن للماوس. ومن ثم تدخل على اعدادات السماعة وتقوم بتفعيلها بالنقر على زر “Enable”.
- أو يمكنك التوجه إلى لوحة التحكم الخاصة بجهاز الكمبيوتر التابع لك. وذلك من خلال التوجه أيضا غلى شريط المهام الخاص بسطح المكتب التابع لجهازك الكمبيوتر. ولكن هذه المرة سوف تتوجه غلى أقصى جهة اليسار. وتحديدا عند ايقونة ابدأ وانقر عليها لتظهر أمامك القائمة الرئيسية التي تحتوي على كل محتويات الجهاز. ومنها تدخل على ايقونة “Control Panel”. ثم تدخل على ايقونة الصوت وتفعل سماعة الرأس، وقد أوضحنا خطوات ذلك تفصيلا في مقال تعريف سماعة الرأس ويندوز 7.
هل تم وضع سماعة الرأس في وضعها الافتراضي؟
سوف نرجع مرة أخرى إلى ايقونة السماعة التي توجد على شريط المهام الخاص بسطح المكتب التابع لجهازك الكمبيوتر. وهي توجد تحديدا على يمين هذا الشريط. وانقر أيضا على الزر الايمن للماوس مع تثبيت المؤشر الخاص بها على الايقونة ذاتها. وهنا تظهر لك قائمة تحتوي على مجموعة من الخيارات. وستقوم أنت باختيار ” Choose your output device”. وهنا تظهر لك قائمة أخرى تحتوي على كل أجهزة الصوت المتاحة او الموصولة بالجهاز. وعند هذا الخيار، سوف تنقر على سماعة الرأس لتحولها إلى المصدر الافتراضي للصوت على جهازك الكمبيوتر. وهذا يعني أن الصوت الان لن تتمكن من الوصول إليه إلا من خلال سماعة الرأس.
لاتنسي أن تتعرف علي (ترقية ويندوز 7 الي 10 مجانا بدون فورمات او فلاشة).
انظر إلى تعريفات الصوت الموجودة على جهازك الكمبيوتر لحل مشكلة خروج الصوت من سماعات اللاب توب
للتعريفات لموجودة على الجهز أهمية قصوي لتشغيل الجزء المسئول عنه هذا التعريف. وعلم أن هذا الحجزء لنيعمل بكفاءة ودون حدوث اية مشاكل إلا في حالة وجود التعريف الخاص به.
فعليك الان ان تقوم بفحص التعريفات الموجودة على جهاز الكمبيوتر الخاص بك. وإن كانت تلك التعريات قديمة، فقم بتحديثها على الفور لكي تعمل اجزاء جهاز الكمبيرتر على اعلى كفاءة لديها. ولكي تقوم بتحديث التعريفات التي توجد للديك، ومن ضمنها تعريفات سماعات الرأس أو الصوت بوجه عام، فيمكنك تحميل إحدى برامج تحديثات التعريفات.
- وكما قلت لك عزيزي القارئ، انه يوجد العديد من برامج التعريفات الرائعة التي يمكنك ان تحملها على جهازك وتحدث بها تعريفات كارت الصوت والشاشاة وغيرها. ومن ضمن هذه البرامج تجد برنامج Driver Talent. ولتحميله، انقر على الرابط التالي.
- ويوجد أيضا برنامج اخر من اجل تحديث التعريفات لديك، والتي من ضمنها تعريفات الصوت لكي تقوم بتشغيل سماعة الرأس او أي سماعة يتم إيصالها بالجهاز على اكمل وجه. وهنا اتحدث عن برنامج Driver Magicianالذي اعتمد عليه الكثير من المستخدمين نظرا لكونه برنامج مجاني بالكامل، ولا يحتاج غلى تنزيل مفتاح أو كراك لتشغيله. كما انه خفيف الحجم ويمكن تنزيله على اي جهاز كمبيوتر يعمل على نظام ويندوز 10 أو 8 أو 7 أو غيرهم. ولتحميل البرنامج، انقر على هذا الرابط.
وهناك الكثير من البرامج الاخرى التي يمكنك تنزيلها عزيزي القارئ من أجل أن تفعل التعريفات الموجود على جهاز الكمبيوتر الذي يعمل على مختلف أنظمة الويندوز الخاص بك. فيمكنك البحث عنها. ولكن الافضل الاعتماد على أي برنامج من البرنامجين المقدمين لك أعلاه.
تغير خيارات الـ Default Format التي تخص السماعة
وهذا حل أخر مقدم إلك، ويمكنك تنفيذه عبر ايقونة السماعة الموجودة على شريط المهام الخاص بسطح المكتب الخاص بجهاز الكمبيوتر التابع لك. حيث توجد تلك الأيقونة في أقصى يمين شريط المهام، وقد نوهنا غلى هذا الأمر في السطور السابقة. وهنا ستقوم باختيار نافذة البلاي باك او “Play Back”. ولكي تصل إلى هذه النافذة عليا باتباع الخطوات التالية.
- ضع مؤشر الماوس على ايقونة السماعة الموصولة على جهاز الكمبيوتر، والتي توجد على أقصى يمين شريط المهام. ثم انقر على الزر الايمن للماوس.
- من القائمة التي تظهر أممك بعد تفيذ الخطوة السابقة سوف تختار خيار الخصائص.
- تظهر أمامك نافذة خاصة بإعدادات السماعة وخصائصها وبها العددي من المعلومات حول ملف الصوت الخاص بجهاز الكمبيوتر التابع لك، والذي تتعامل عليه حاليا.
- اختر قسم الخيارات المتقدمة الموجودة في تلك النافذة “Advanced”. ومن خلال هذا القسم سوف تختار قائمة الديفولت فورمات التي تنفذ انت كل هذه الخطوات من أجل الوصول إليها.
- بعد ذلك تقوم بتجريب كل الخيارات الموجودة امامك حتى تسمع الصوت وهو يخرج من السماعة، حيث تقوم باختبار الصوت بعد تجريب كل خيار من تلك الخيارات. وعندما تصل غل الخيار الذي يخرج لك الصوت بجودة عالية وبدون تشويش، فقم بالنقر على زر الموافقة الموجود في أخر النافذة “ok”.
هذه هي كل الحلول المقدمة لديك التي يمكنك ان تجرها واحدة تلو الاخرى بالترتيب حتى تتلاقى مع الحل الذي يشغغل لك الصوت ويحل لك مشكلته على نظام ويندوز 10.
حل مشكلة الصوت في الويندوز
هناك حلول عديدة من أجل أن نحل في النهاية مشكلة الصوت في أجهزة الكمبيوتر التي تعمل على أنظمة ويندوز. ومن ضمن هذه الحلول هو تنزيل برنامج لتحديث التعريفات الخاصة بالجهاز، والتي من ضمنها تحديث كارت الصوت. وقد تحدثنا عن هذا الموضوع في السطور السابقة. أما الان، فيمكنك تحديث برنامج تشغيل الصوت من الكمبيوتر. فتابع معي السطور القادمة التي تجد فيها خطوات لتحديث البرنامج الخاص بالصوت.
خطوات حل مشكلة الصوت في الويندوز
- قم أولا بتوصيل جهاز الكمبيوتر الخاص بك بشبكة الانترنت.
- توجه إلى شريط مهام سطح المكتب الخاص بجهاز الكمبيوتر. وعلى أقصى اليسار سوف تجد ايقونة “إبدأ”. انقر عليها لتنبثق أمامك قائمة الجهاز الرئيسية التي تحتوي على كل محتوياته. وفي أخر تلك القائمة سوف تجد مستطيلا حواريا للبحث. تنقر عليه واكتب كلمة “device manager”. وانقر بعد ذلك على زر انتر الموجود في لوحة المفاتيح التابع للكمبيوتر. وبعد ذلك، انقر على أول خيار في قائمة الخيارات التي سوف تظهر لك.
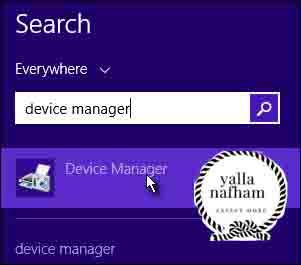
- بعد تنفيذ الخطوة السابقة، سوف تنقر على الايقونةالمسئولة عن وحدة التحكم في الصوت وألعاب الفيديو، وهي تسمى بالانجليزية “Sound, video and game controllers”.
- تنبثق أمامك قائمة فرعية من القائمة التي توجد أمامك في الأساس. وهنا تنقر على خيار تحديث برنامج التشغيل في إدارة الجهاز.
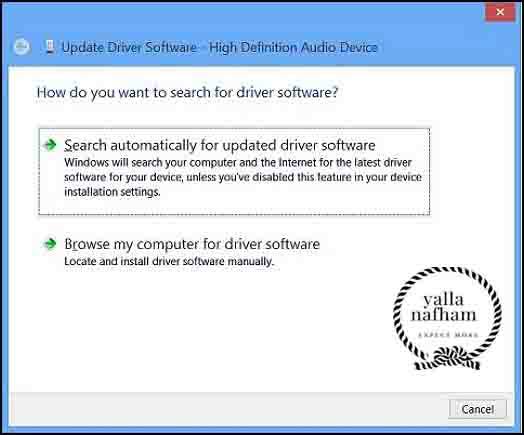
- تظهر أمامك الان شاشة جديدة. وفي هذه الشاشاة يوجد مجموعة من الخيارات. وهنا، وعلى الاغلب تجد أول خيار خاص بالتحديث التلقائي لبرنامج التشغيل، أو تجده موجود بإسم “Search automatically for updated driver software“. فقط انقر عل هذا الخيار، ثم انتظر حتى ينتهي الويندوز من تحديث برنامج تشغيل الصوت مستعينا بشبكة الانترنت التي تم توصيل الجهاز عليها.
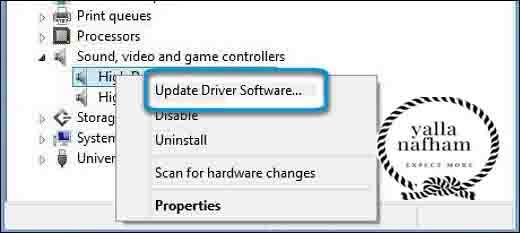
- بعد ان ينتهي الجهاز من تحديث الويندوز، سوف تقوم بغل صفحة تحديث برنامج التشغيل، وذلك بالنقر على زر الإغلاق في أخر النافذة “close”.
الأن نحن إنتهينا من موضوعنا التي كان يوضح لكم (حل مشكلة خروج الصوت من سماعات اللاب توب مع سماعات الرأس ويندوز 10)، يمكنكم أيضاً التواصل معنا عبر التعليقات لأي استفسار أخر. خاتمة الموضوع


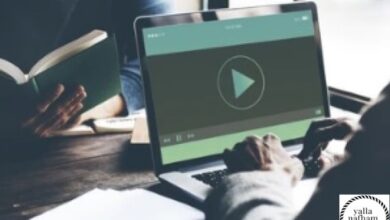


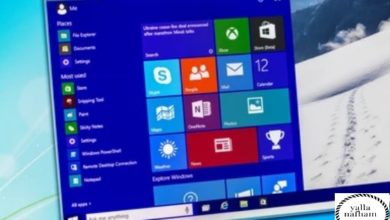
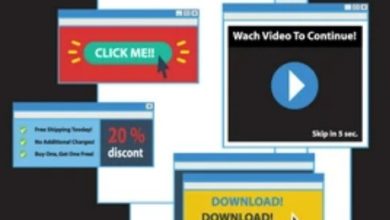



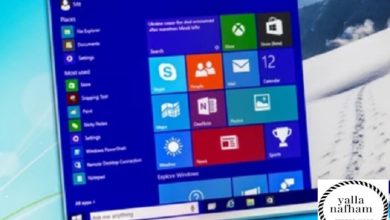





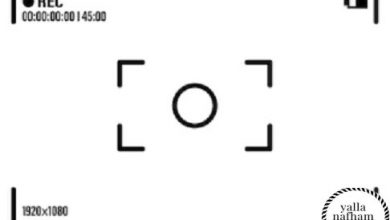
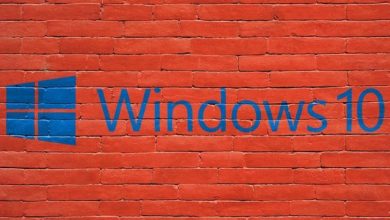



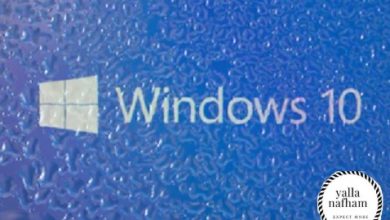







شكرا لك بحجم الكون كانت مشلكة عاملتلي حالة نفسية
تعليقك شرف لنا